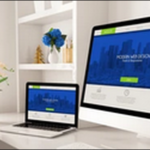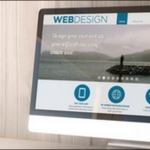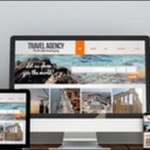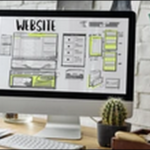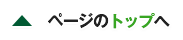PC作業効率化・環境構築法28選!時短が狙える仕事術の肝を解説

仕事には納期がありますので限られた時間の中で いかに効率よく作業をするかが問われます。
同じ結果を出すのであれば短時間でこなしたほうが 高い評価を受けますし、しかも余った時間で別の 作業ができたり自由時間として活用できたりと メリットが多いので、是非効率化を図りたいですね。
そこでPC作業効率化及び環境構築法を紹介します。
目次
- 1 PC作業効率化21選
- 1.1 ピン留め機能
- 1.2 辞書登録
- 1.3 ショートカットキー
- 1.4 ファンクションキー
- 1.5 ウィンドウズを開いたままにする
- 1.6 スタートアップ登録する
- 1.7 Webサイトの自動起動
- 1.8 自動翻訳
- 1.9 作業履歴を利用する
- 1.10 タッチタイピングの速度を上げる
- 1.11 マウススピードを最速設定にする
- 1.12 ファイルのショートカットを作成する
- 1.13 Google日本語入力機能
- 1.14 コピー記録ツール
- 1.15 デスクトップは最小限にとどめる
- 1.16 ダウンロードフォルダを頻繁に削除する
- 1.17 クラウドストレージサービスを利用する
- 1.18 ブラウザを最適化する
- 1.19 検索オプションを駆使する
- 1.20 メールフォルダを整理する
- 1.21 ファイル名を工夫する
- 2 PC作業環境構築のコツ7選
- 3 お勧めスクールを紹介
PC作業効率化21選
ピン留め機能
よく使うアプリケーションは毎回起動するのは 手間がかかりますね。そんな時に役立つのがピン留め機能です。
デスクトップの下部にあるタスクバーにピン留めすると ワンクリックで起動させることができます。
辞書登録
よく使う文章を単語登録できる機能です。文字数が多い文章であっても単語の読み方を 2~3文字程度の短い文字列で登録しておけば、 その文字列を打ち込むだけで元の長い文を呼び出すことができます。
■例
・「あり」と入力→「ありがとうございました」の文章が呼び出せる
・「おつ」と入力→「お疲れ様です」の文章が呼び出せる
・「おつ」と入力→「お疲れ様です」の文章が呼び出せる
ショートカットキー
ショートカットキーとは キーボードの複数のキーを組み合わせて特定の機能を動作させるために押すキーの ことです。例えば、文章のコピー、貼り付け、保存などの操作をする場合、 本来はわざわざメニューを開いて選択しなければなりません。
しかしショートカットキーを使えばそのような手間を省略して キーボードのみの作業で済むのでとても楽になります。
| ショートカットキー | 機能 |
|---|---|
| Ctrl+A (全選択) | テキスト、フォルダ、ファイルなどをすべて選択することができます。 |
| Ctrl+X (切り取り) | コピー元を修正したり別の言葉などに差し替えたりする時に使います。 |
| Ctrl+C (コピー) | 範囲指定した文字や数値をコピーすることができます。 |
| Ctrl+V (貼り付け) | 張り付けたい場所にカーソルを合わせると、コピーしたものを張り付けることが できます。 |
| Ctrl+Z( 元に戻す) | 操作を取り消す時に利用します。 |
| Ctrl+Y (やり直し) | 「Ctrl+Z」で戻したものを、再び戻す前の状態にすることができます。 |
| Ctrl+F (検索) | 作業画面内のキーワード検索ができます。 |
| Ctrl+N (ファイルの新規作成) | 新しいファイルを作成することができます。 |
| Ctrl+S (ファイルの保存) | ファイルを保存することができます。 |
| Ctrl+P (印刷) | 印刷画面を表示させることができます。 |
| Windows+D (デスクトップ表示) | 起動中のソフトやファイルなど全て最小化してデスクトップを表示すること ができ、もう一度押すともとに戻ります。 |
| Windows+PrintScreen (スクリーンショット) | 画面全体のスクリーンショットを撮影することができます。 |
| Ctrl+D (ごみ箱) | 選択した項目をごみ箱に移動させることができます。なお必要に応じてゴミ箱 から戻すこともできます。 |
| Shift+Delete (完全削除) | 選択した項目をごみ箱を介さずに完全に削除することができます。なお完全 削除すると戻せませんので注意しましょう。 |
ファンクションキー
パソコンのキーボード最上段に並ぶ「F1」~「F12」のキーのことです。ショートカットキー同様、特定の動作をキーボード操作だけで 実行できるようになります。
| ファンクションキー | 機能 |
|---|---|
| F1 | ヘルプやサポート画面の呼び出し機能 |
| F2 | ファイル名の変更や編集機能 |
| F3 | ファイルやフォルダの検索機能 |
| F4 | ウィンドウのアドレスバーを表示させる機能 |
| F5 | 画面の更新機能 |
| F6 | ひらがなに変換する機能 |
| F7 | 全角カタカナに変換する機能 |
| F8 | 半角カタカナに変換する機能 |
| F9 | 全角英数字に変換する機能 |
| F10 | 半角英数字に変換する機能 |
ウィンドウズを開いたままにする
使用中のファイルやブラウザは一度閉じるとまた 開き直さなければならず手間がかかります。ですのでしばらく使用しない場合は、 閉じることはせずに開いたままにして 最小化をすることをお勧めします。
スタートアップ登録する
よく使うアプリケーションは毎回手で起動させるのは 面倒ですね。そこでお勧めなのがスタートアップ登録機能です。
この機能を使えばアプリケーションを PC起動時に自動で開くことができます。
■手順
・スタートボタンを右クリック
・「ファイル名を指定して実行」を選択
・名前欄に「shell:startup」と入力してOKをクリック
・表示されたフォルダにアプリを追加
・「ファイル名を指定して実行」を選択
・名前欄に「shell:startup」と入力してOKをクリック
・表示されたフォルダにアプリを追加
Webサイトの自動起動
よく閲覧するWebサイトは毎回ネットで検索して 開くのは手間がかかります。Google ChromeやFirefoxなどのブラウザには 起動時に表示させるWebサイトを登録できる機能が あるので是非使いましょう。
なおブラウザの種類によって登録方法が異なるので 注意しましょう。
■Google Chromeの例
・パソコンでGoogle Chromeを起動
・画面右上の「・」が三つ並んでいるアイコンををクリック
・「設定」メニューを選択
・「起動時」メニューを選択
・「特定のページまたはページセットを開く」を選択して 「新しいページを追加」をクリック
・お好きなサイトのURLを入力して追加ボタンをクリック
・画面右上の「・」が三つ並んでいるアイコンををクリック
・「設定」メニューを選択
・「起動時」メニューを選択
・「特定のページまたはページセットを開く」を選択して 「新しいページを追加」をクリック
・お好きなサイトのURLを入力して追加ボタンをクリック
自動翻訳
英語を日本語に翻訳するなど翻訳ツールを使って翻訳をしている 人もいるかと思います。ただ翻訳ツールを起動して翻訳操作をするのが結構面倒 なので厄介です。
そんな時こそGoogle Chromeの翻訳機能を使えば、 ワンクリックでサイト全体が翻訳できます。
■手順
・パソコンでGoogle Chromeを起動
・画面右上の「・」が三つ並んでいるアイコンををクリック
・「設定」メニューを選択
・「言語」メニューを選択
・「Google 翻訳」の「この言語に翻訳する」の箇所に翻訳したい言語を選択
・画面右上の「・」が三つ並んでいるアイコンををクリック
・「設定」メニューを選択
・「言語」メニューを選択
・「Google 翻訳」の「この言語に翻訳する」の箇所に翻訳したい言語を選択
作業履歴を利用する
PCで作業をするとその時に使ったファイルやアプリケーションが履歴として残っています。ですのでPCを起動したとき前日の続きの作業をしたい場合は履歴を見れば すぐに作業が開始できます。
方法は2種類あります。
■Windowsの履歴機能
「Windowsキー+Tabキー」を押すと前日から最大1ヶ月前までの作業履歴が表示されます。
■アプリの履歴機能
WordやExcelなどのアプリを起動すると
「最近使ったアイテム」や「ピン留め」の箇所に作業履歴が表示されます。
タッチタイピングの速度を上げる
タッチタイピングの速度は作業の速度に比例します。文書を作成したりメールの文章を書く場合など あらゆる場面で役立つので空き時間などを利用して タッチタイピングの練習をすることをお勧めします。
ちなみに タイピングサイト、タイピングアプリ、タイピングソフトなどが あるので是非チャレンジしてみてください。
■参考情報
マウススピードを最速設定にする
マウススピードの動作は機敏であるほど操作性が上がります。できれば指を少し動かした程度で画面の端から端まで動くぐらいの最速設定 にしておくと便利です。
■設定方法
・スタートメニューから「コントロールパネル」を選択
・「ハードウェアとサウンド」欄の「マウス」をクリック
・「マウスのプロパティ」の「速度」欄にあるつまみをま左右に動かし速度を変更
・「ハードウェアとサウンド」欄の「マウス」をクリック
・「マウスのプロパティ」の「速度」欄にあるつまみをま左右に動かし速度を変更
ファイルのショートカットを作成する
よく使うファイルは毎回起動するのは面倒臭いです。そこでショートカットファイル機能をつかうと、デスクトップなど普段 よく使う画面からそのファイルにアクセスできるようになります。
■手順(Excelの例)
・自分で作成したExcelファイルを右クリック
・ショートカットの作成を選択
・ショートカットファイルが生成されるのでデスクトップなどに保存
・ショートカットの作成を選択
・ショートカットファイルが生成されるのでデスクトップなどに保存
Google日本語入力機能
日本語を入力していると想定外の単語や用語に変換されて 不便な思いをした経験はきっとあるでしょう。そんな時にお勧めなのがGoogle日本語入力機能です。
よく使うフレーズはGoogle日本語入力が覚えてくれる ので、最初の数文字を打てば自動補完されるので 変換の煩わしさから解放されます。
⇒Google日本語入力機能ダウンロードサイトはこちら
コピー記録ツール
同じ文章を何度も文字打ちするのは非効率ですので 多くの人がコピーと貼り付け機能を使っているかと思います。ただコピー機能は過去に利用した文章1つしか保存できないので、 2つ前、3つ前・・・とさらにさかのぼってコピーができない のが欠点です。
そんな欠点を解消してくれるのがコピー記録ツールです。
Macでは「Clipy」が、Windowsでが「Clibor」がとても便利なツールなので 是非お試しください。
■ツール
デスクトップは最小限にとどめる
デスクトップはPCを起動して一番最初にお目にかかる 画面ですし、 とても広いのでファイルなどの物置の場になってしまったことはありませんか?ただあまりにも数多くのファイルを保存すると気が散りますし、 そこにどんなファイルがあるか忘れてしまうこともありますし、 うっかり間違って削除してしまうこともあります。
ですので最低限のフォルダしか保存しないように心がけましょう。
ダウンロードフォルダを頻繁に削除する
作業中にファイルやデータなどをダウンロードする ことがあるかと思います。ダウンロードしたファイル等をその場で利用して 作業が進んだのであればそれは結構なことなのですが、 問題はその後です。
使わなくなったダウンロードフォルダを放置しておくと その分保存領域が減ってしまって厄介ですので すぐに削除する癖をつけましょう。
クラウドストレージサービスを利用する
PCで作業をすればするほどフォルダやデータが増えていくのは 当然のことです。ただPCの保存領域には限度があるので、そのままデータが 増え続けると保存しきれなくなってしまいます。
特にPCが故障した場合にそれらのデータが消失したら 今までの作業が台無しになってしまい大変厄介です。
そんな時こそクラウドストレージサービスの出番です
これはオンライン上に自分専用の保存領域を作って データを保管することができるサービスで 無料プランで15GBまで保存できる Google Driveがとても便利です。
Googleアカウントがあればすぐに使えるので 是非利用しましょう。
ブラウザを最適化する
サイトを閲覧するためのブラウザには以下のようなものが あります。
・Google Chrome(グーグルクローム)
・Firefox(ファイヤーフォックス)
・Microsoft Edge(マイクロソフト エッジ)
・Internet Explorer(インターネットエクスプローラー)
・Safari(サファリ)
・Firefox(ファイヤーフォックス)
・Microsoft Edge(マイクロソフト エッジ)
・Internet Explorer(インターネットエクスプローラー)
・Safari(サファリ)
どのブラウザもそれぞれ特有の機能が搭載されているのですが、 もし一つ選ぶのであれば 軽量で拡張性が高く機能のカスタマイズもできて とても便利な Google Chromeがお勧めです。
検索オプションを駆使する
インターネットを使って調べものをするとき Googleなどの検索エンジンを利用するかと思いますが、 単にキーワード検索をするだけでは無駄が多いです。さらに詳細な検索をするためにも 検索オプション 使うようにしましょう。
条件指定が細かく設定できるのでより時短に繋がります。
メールフォルダを整理する
受信したメールをそのまま受信フォルダに保存しておくと、 受信ボックスが一杯になってしまい、新しく受信した重要な メールを見落とす恐れがあります。そのようなことを回避するために 仕事用、プライベート用などと フォルダを作成して 用途に応じて整理することをお勧めします。
ちなみにどのメールソフトを使うか迷っている人は無料で利用できてしかも多彩な機能が揃っている Gmail がお勧めです。
■機能例
・フィルタ機能:受信したメールを指定のフォルダに自動で振り分けが可能
・通知機能:メールを受信した際にディスクトップに通知を表示することが可能
・迷惑メール振り分け:悪質なメールを分類し他のメールと区別する機能
・検索機能:検索窓にキーワードを入れると目的のメールを見つけることが可能
・ラベル機能:メールを詳細に分類するためにラベルを付すことが可能
・スター機能:特定のメールに★印をつけて目立つようにする機能
・重要マーク機能:重要なメールに重要マークをつけて目立つようにする機能
・アーカイブ機能:メールを一時的に別の場所に保管する機能
・スヌーズ機能:要返信のメールを見落とさないためにアラームが設定できる機能
・スレッド機能:送受信を一覧で見やすく表示する機能
・メール予約送信機能:日時を指定してメールが送信できる機能
・署名機能:部署名・肩書き・氏名などの署名を挿入する機能
・送信取り消し機能:送信ボタンを押してから5~10秒以内であれば送信を取り消せる機能
・通知機能:メールを受信した際にディスクトップに通知を表示することが可能
・迷惑メール振り分け:悪質なメールを分類し他のメールと区別する機能
・検索機能:検索窓にキーワードを入れると目的のメールを見つけることが可能
・ラベル機能:メールを詳細に分類するためにラベルを付すことが可能
・スター機能:特定のメールに★印をつけて目立つようにする機能
・重要マーク機能:重要なメールに重要マークをつけて目立つようにする機能
・アーカイブ機能:メールを一時的に別の場所に保管する機能
・スヌーズ機能:要返信のメールを見落とさないためにアラームが設定できる機能
・スレッド機能:送受信を一覧で見やすく表示する機能
・メール予約送信機能:日時を指定してメールが送信できる機能
・署名機能:部署名・肩書き・氏名などの署名を挿入する機能
・送信取り消し機能:送信ボタンを押してから5~10秒以内であれば送信を取り消せる機能
ファイル名を工夫する
たくさんのファイルをフォルダに保存した場合、ファイルを 一つ一つ探すのは時間がかかります。特にファイル名が漢字であった場合、一つ一つ目でファイルを確認して 作業はとても苦痛です。
そこでお勧めなのがファイル名の先頭をアルファベットを付しておく 方法です。
ファイルはアルファベット順に並ぶ仕様になっているので 探しやすくなりますし、 しかもそのアルファベットを キーボードを打ち込むと瞬時にそのファイルにアクセスできるので 識別がとても楽になります。
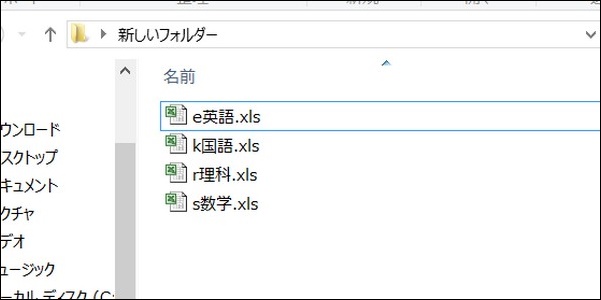
PC作業環境構築のコツ7選
人間は環境に左右されやすい生き物です。
いくらPC作業の効率化のノウハウをマスターしても環境が悪ければ 効果は半減してしまいます。
そこで快適に作業ができるような環境構築のコツを 紹介します。
そこでマルチディスプレイを利用すると効果的です。
例えば、片方のディスプレイは作業専門で利用し、 もう一つのディスプレイは検索や感性物の確認ために 利用するなど使い分けると便利です。
どんなに 丁寧に扱っていたとしても劣化するので、 寿命が近づくと、パソコン本体から 異音がしたり、頻繁に画面がフリーズしたり、 勝手に電源が落ちたりと作業効率が悪化します。
確かに買い替えるのはコストがかかりますが、 新品に買い替えてでも作業効率にこだわったほうが 将来的に見て圧倒的にプラスです。
PCショップの中にはお試し用にキーボードを打たせてくれるところもあるので、 どのタイプのキ―ボードが使いやすいかをじっくりと 検討して、ベストを選び抜きましょう。
慣れてしまえば問題ありませんが、どうしてもストレスであれば コードレスのマウスを買うのも一つの方法です。
例えば椅子であれば背もたれだけ倒れるタイプ、 背もたれといっしょに座面が倒れるタイプ、 背もたれと座面が別々に動くタイプなどがありますし、 メッシュ素材やクッション素材があったりと 様々です。
いろいろ試しに使ってみて体に疲れが残るようであれば 即買い替えるようにするとよいでしょう。
とくにマンガ、ゲームなどの誘惑が多いものは 押し入れに収納するなどの工夫をして 視界に入らないようにしましょう。
一方 アルファ波を放つ音楽を聴くとリラックスしてストレスが軽減し 集中力が向上することが科学的に証明されています。
アルファ波が出る音楽用CDもたくさん販売されているので、 是非お試しください。
いくらPC作業の効率化のノウハウをマスターしても環境が悪ければ 効果は半減してしまいます。
そこで快適に作業ができるような環境構築のコツを 紹介します。
マルチディスプレイを利用
ディスプレイには 画面の表示領域の限界があるので あまりたくさんの作業をすると画面が見にくく なって作業効率が低下してしまいます。そこでマルチディスプレイを利用すると効果的です。
例えば、片方のディスプレイは作業専門で利用し、 もう一つのディスプレイは検索や感性物の確認ために 利用するなど使い分けると便利です。
PCを買い替える
PCの寿命は6~7年程度が一般的です。どんなに 丁寧に扱っていたとしても劣化するので、 寿命が近づくと、パソコン本体から 異音がしたり、頻繁に画面がフリーズしたり、 勝手に電源が落ちたりと作業効率が悪化します。
確かに買い替えるのはコストがかかりますが、 新品に買い替えてでも作業効率にこだわったほうが 将来的に見て圧倒的にプラスです。
使いやすいキーボードを選び抜く
キーボートには様々な種類があり、ノートPCのように キーボードの高さが低いものもあれば、デスクトップ用のキーボードの ように高さが高いものがあったりします。PCショップの中にはお試し用にキーボードを打たせてくれるところもあるので、 どのタイプのキ―ボードが使いやすいかをじっくりと 検討して、ベストを選び抜きましょう。
ストレスの少ないマウスを選ぶ
マウスはPC本体とコードで結ばれているので 作業中にコードが邪魔になることがあります。慣れてしまえば問題ありませんが、どうしてもストレスであれば コードレスのマウスを買うのも一つの方法です。
机や椅子は体が疲れにくいものを選ぶ
PCの作業は長時間に及ぶことが多いので、 机や椅子が体にマッチしていないと 疲れてしまいますし、 首を炒めたり肩こりの原因となりかねません。例えば椅子であれば背もたれだけ倒れるタイプ、 背もたれといっしょに座面が倒れるタイプ、 背もたれと座面が別々に動くタイプなどがありますし、 メッシュ素材やクッション素材があったりと 様々です。
いろいろ試しに使ってみて体に疲れが残るようであれば 即買い替えるようにするとよいでしょう。
デスクにモノをできるだけ置かない
デスクにモノがあると気が散ってしまい作業に 集中できませんし、しかもスペースが狭くなるので とてもストレスが溜まります。とくにマンガ、ゲームなどの誘惑が多いものは 押し入れに収納するなどの工夫をして 視界に入らないようにしましょう。
音楽を聴きながら作業をする
静まり返った環境で作業をすると一見集中できそうですが、 静かすぎてかえって集中できないことがあります。一方 アルファ波を放つ音楽を聴くとリラックスしてストレスが軽減し 集中力が向上することが科学的に証明されています。
アルファ波が出る音楽用CDもたくさん販売されているので、 是非お試しください。