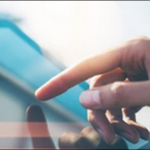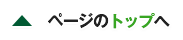ブログ集客のコツ-アメブロとワードプレスとツイッター連携が鍵

ブログは24時間365日自分の代わりにネット上で情報発信をしてくれる 優れたメディアです。
商品サービスやセールスをしている人にとってはブログ集客は 売上を大きく左右する重要な要素となるのは事実です。
ですのでいかにして集客をしていくかが問われるわけですが、ここで見逃すことが できないのがアメブロです。
アメブロは、無料で使える、おしゃれなテンプレートが多い、 ファン作りの機能が搭載されている、書籍化の可能性がある、 アプリが使いやすい、芸能人やタレントと繋がるチャンスがあるなど 多大なメリットがあります。
ただ注意しなければならないことがあり、ビジネスや商品セールス目的すなわち商用の規定が厳しい点です。
アメブロの規約が過去に何度か改定されたことがあるのですが、 ある時期は商用が認められていたのに、突然規約変更で商用に規制が入ったりと、 ヒヤヒヤさせられたユーザーはきっと多かったのではないかと 思います。
確かに商用目的でブログを実践するのであれば、別のブログを利用したほうがよいのは 事実です。
しかしアメブロは他のブログではありえないようなブランディング戦略が期待できるため、 使わないのは非常にもったいない話です。
ここでいかにしてアメブロを活用していくかが問われるわけですが、 他のメディアとの連携が 大きなカギを握っています。
もしアメブロでブランディング化して集客ができれば、 独自で運営している公式サイト、ワードプレスブログ、ツイッター、インスタ、Youtubeなどに 誘導してセールスを仕掛ければ桁外れに大きな成果が望めるのです。
すなわちアメブロ内で集客をしてアメブロ外でセールスをするのが得策です。
ここではアメブロの細かい機能は置いておいて、 最短最速で本日中にブログの記事が投稿できるレベルを目指すことを前提にアメブロ活用法を 解説します。
目次
新規登録
メールの認証手続き
以下からアメブロのサイトにアクセスしてください。⇒アメブロのサイトはこちら
新規登録ボタンをクリックします。
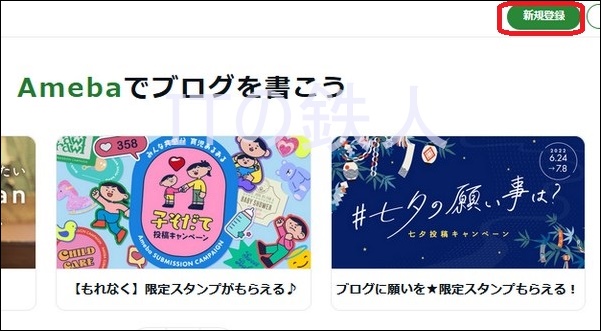
メールアドレスを入れて、認証コードを送るボタンをクリックします。
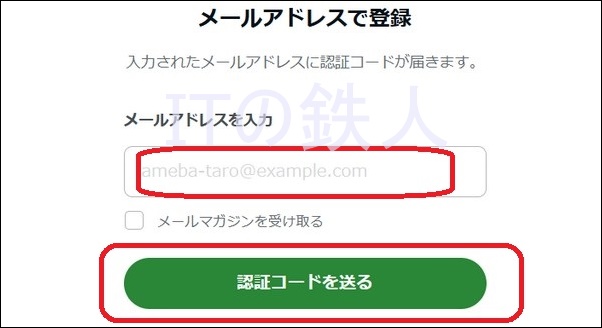
受信ボックスに認証コードが記載されたメールが届きます。
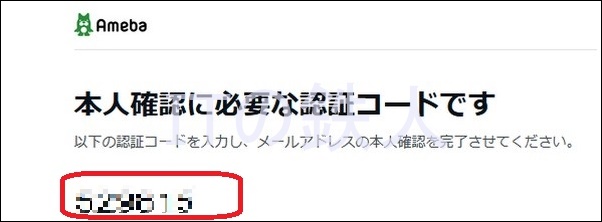
これを認証コード入力欄に入力して「認証して完了」ボタンをクリック します。
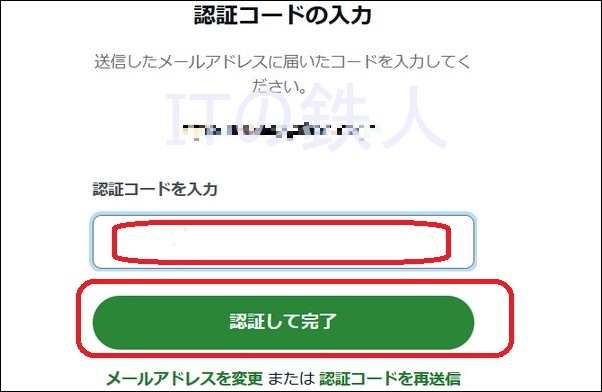
アメーバID作成
アメーバIDを文字列や数字を使って自由に入力して下さい。例えば、ダイエット実践日記であれば 「diet-jissennikki」などと入力すると、 ブログURLが「https://ameblo.jp/diet-jissennikki」になります。
次へボタンをクリックします。
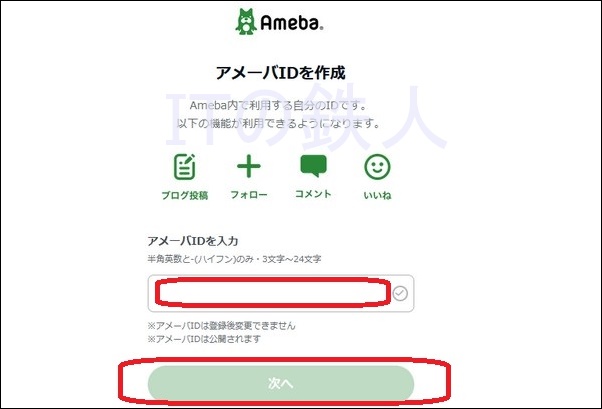
パスワード
パスワードを入力して次へボタンをクリックします。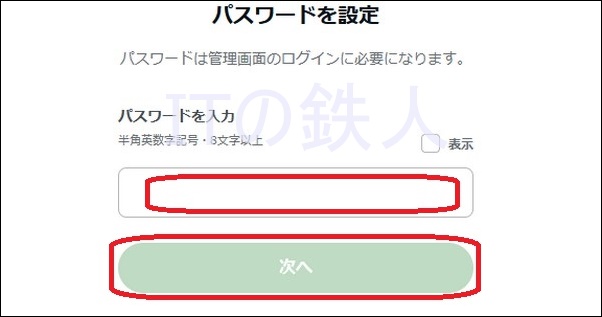
生年月日と性別
生年月日を入力して性別を選択して登録するボタンを クリックします。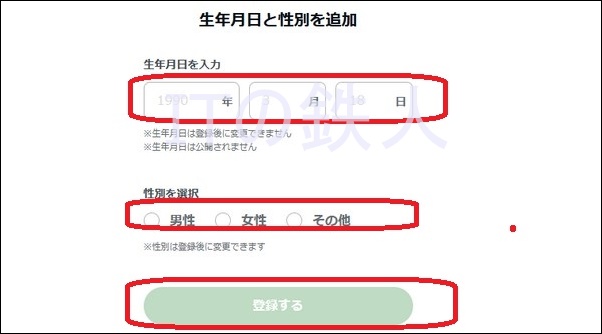
新規登録完了の表示がされたら、さっそくはじめるボタンを クリックします。
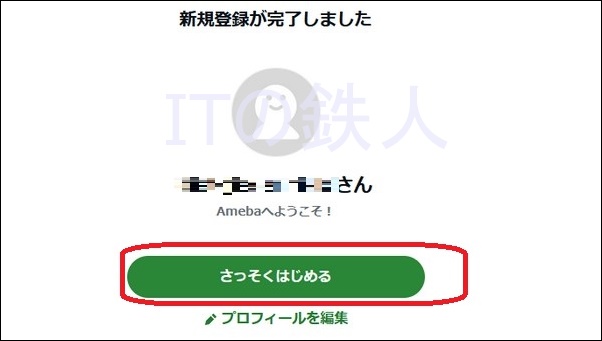
ブログ設定
プロフィール設定
画像の用意
まず自分の顔写真などお好きな画像を事前にパソコン内部に保存しておきます。例えば、デスクトップに画像名「profile.jpg」を保存します。
同様にブログのヘッダーのカバーも画像名「cover.jpg」を保存します。
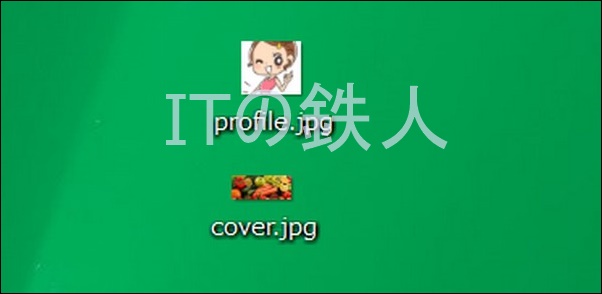
カバー画像の設定
アイコンをクリックします。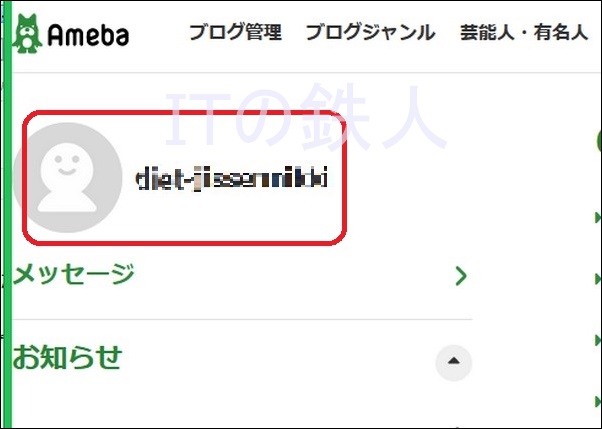
画像を設置する画面が表示されますので、 プロフィールを編集ボタンをクリックします。
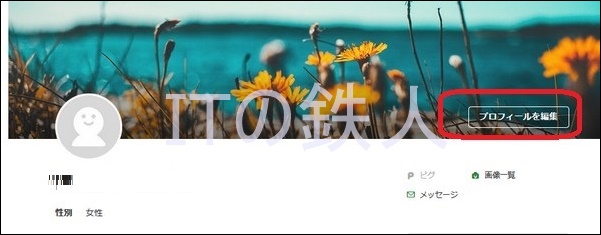
カバー画像を変更ボタンをクリックします。
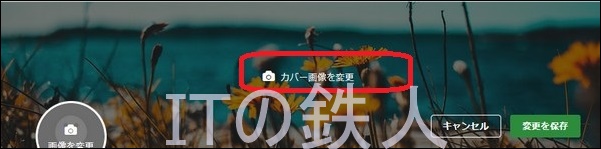
カバー画像を設定する画面が表示されるので赤枠の箇所をクリックします。
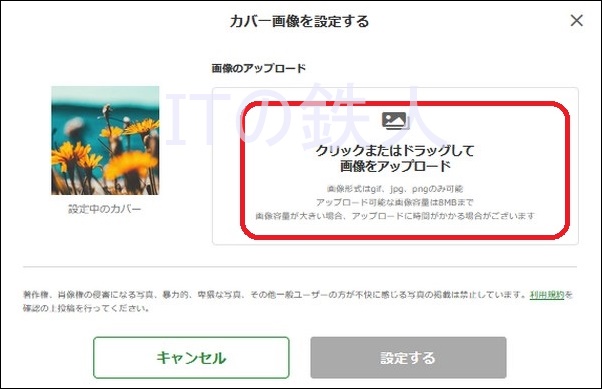
ここで先ほど保存したデスクトップのカバー画像を指定して 開くボタンをクリックします。
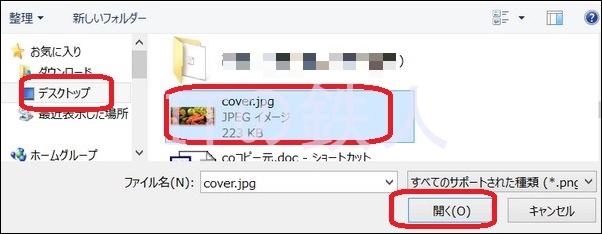
アップロードした画像が表示されるので設定するボタンを クリックします。
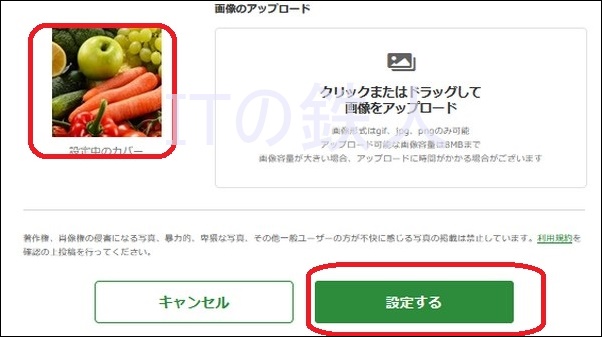
変更を保存ボタンをクリックします。
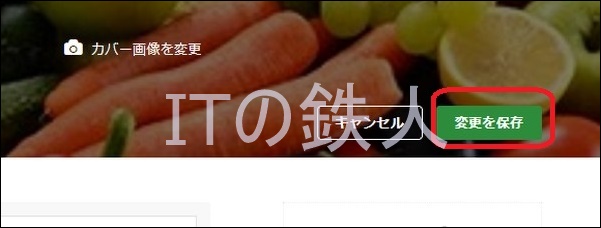
カバーが画像が変更されれば成功です。

プロフィール画像の設定
プロフィールを編集ボタンをクリックします。
画像を変更アイコンをクリックします。
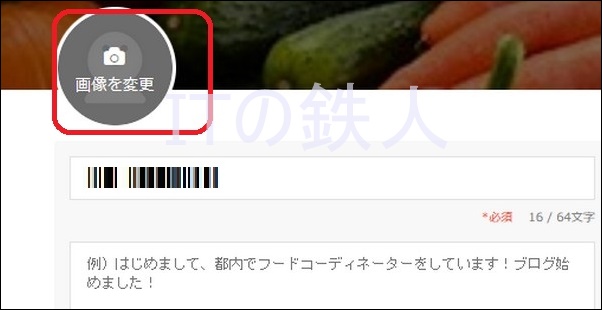
先ほど同様に今度はプロフィール画像をアップロードします。
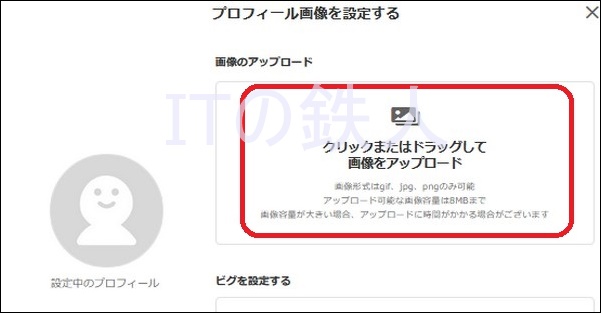
デスクトップから画像を指定して開くボタンをクリックします。
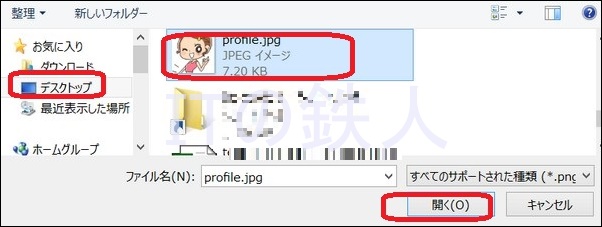
選択した画像が表示されたら設定するボタンをクリックします。
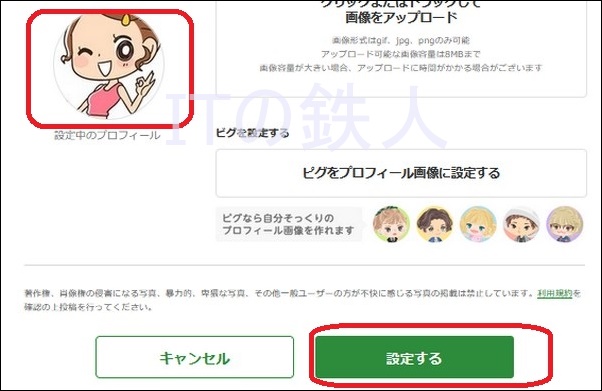
プロフィールその他の設定
さらにプロフィールの詳細を設定することができます。例えば、以下のような感じに一番上の欄には名前やハンドルネームを入力して、 下の欄に一言コメントを書きましょう。
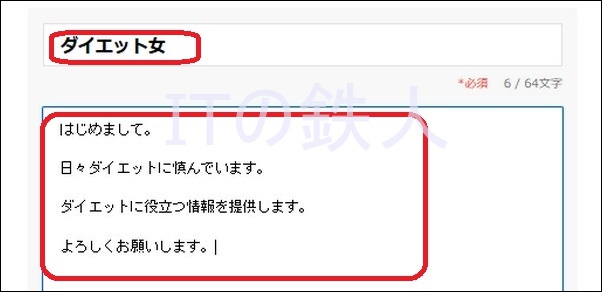
生年月日なども必要に応じて入力します。
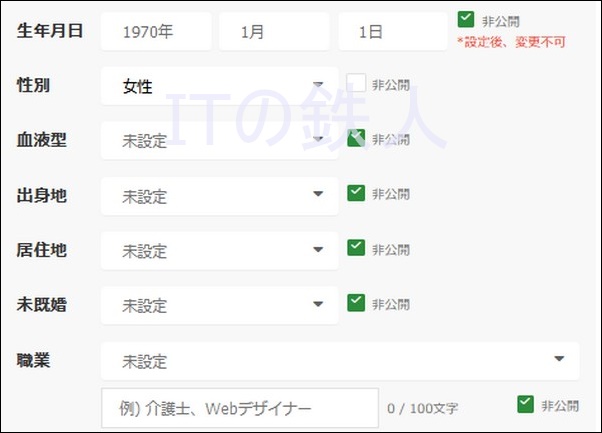
一通り入力したら画面を上にスクロールしていき、 変更を保存ボタンをクリックします。
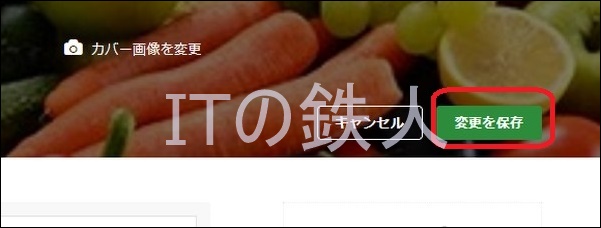
上手く変更されたかどうかを確認しましょう。
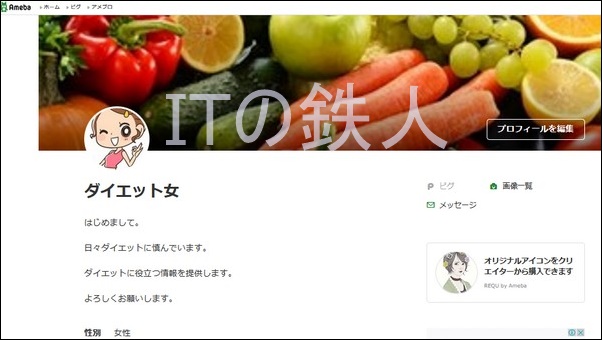
デザイン設定
画面上部のアメブロメニューをクリックします。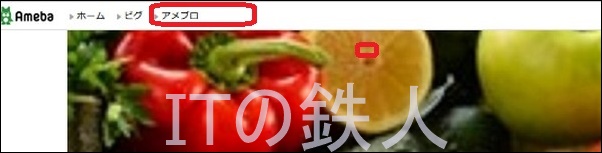
ブログ管理画面が表示されるので下にスクロールしてデザイン設定メニューをクリック します。
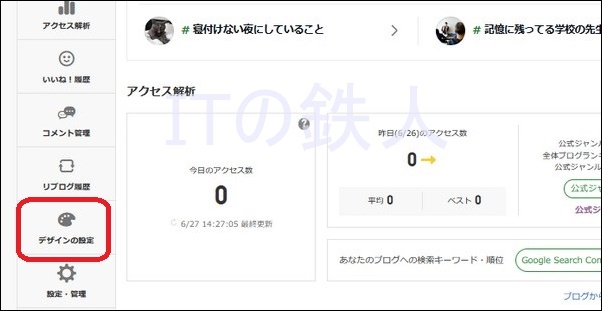
デザイン一覧が表示されますのでお好きなデザインを選択してください。
今回は「Betty Boop」を選択した例を使って説明します。
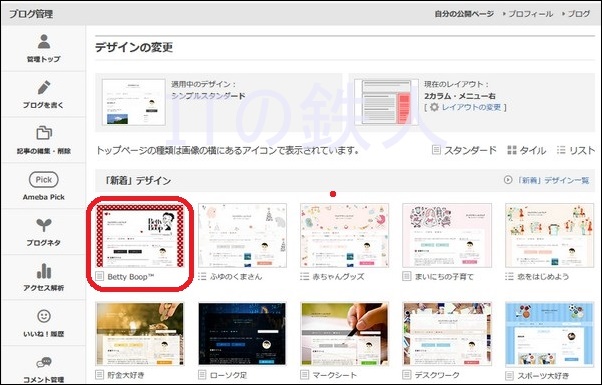
デザインをクリックすると表示確認ができます。
文章を右側に設置したいか、左側に設置したいかなど 画面下のプレビューで確認しながら一つ選択して適用するボタンをクリック します。
ここでは右カラム・メニュー右を選択した例で説明します。
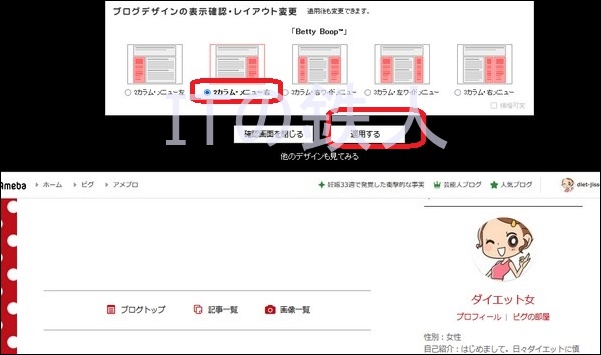
ブログを確認するボタンをクリックすると確認ができます。
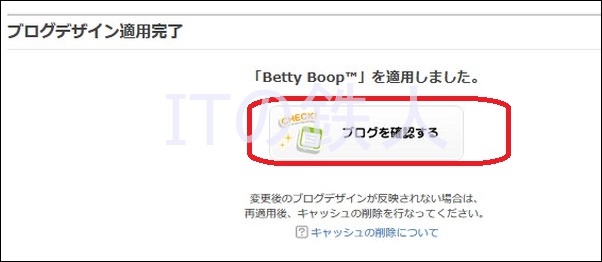
うまく表示されていれば完了です。
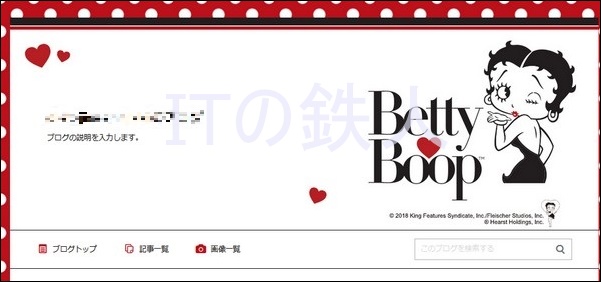
設定・管理
ブログ管理メニューの設定・管理メニューをクリックします。
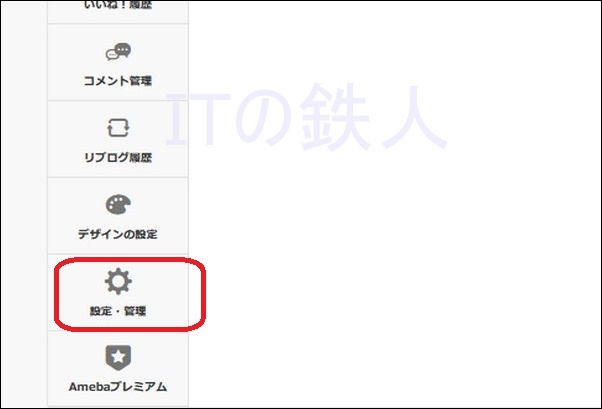
ここでは各種ブログ機能の設定管理ができます。
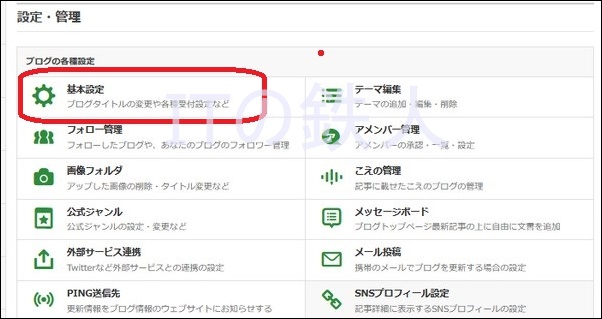
この画面では最低限「タイトル」「説明文」「ランキング」だけ設定すれば よいので、その他はそのままで構いません。
例えば、こんな感じです。
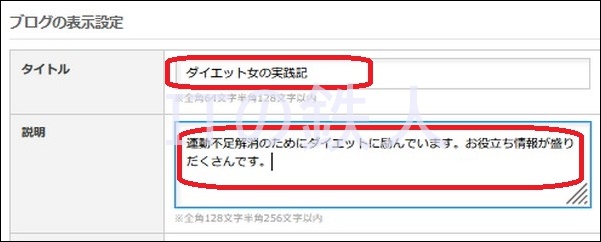
ブランディング化のためにもランキング上位を取ることを一つの 目標とするためにも参加したほうがよいです。
公式ジャンルの設定へをクリックしてください。

ブログのジャンルにマッチしたジャンルを選択しましょう。
なお今回はダイエットブログの例なので「ダイエット記録」を 選択した例で説明します。
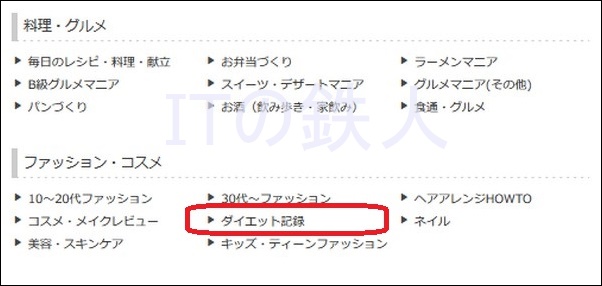
選択したら保存ボタンをクリックします。
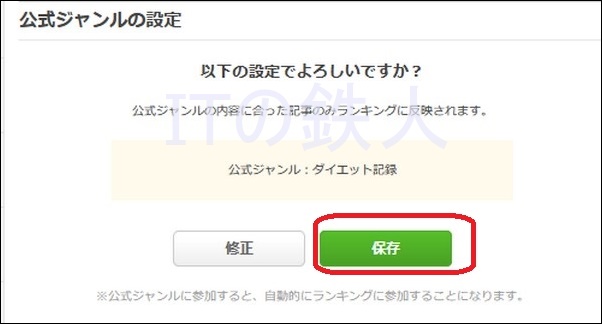
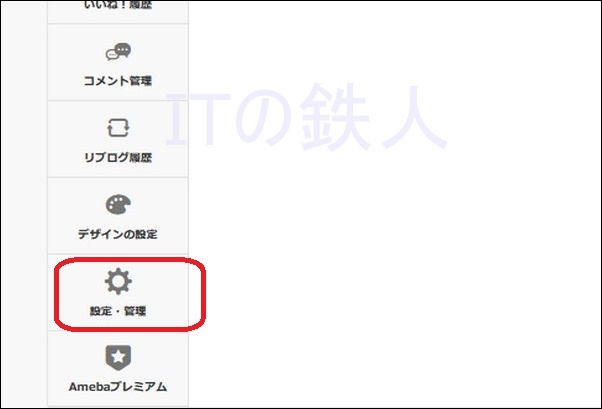
PING送信先をクリックします。
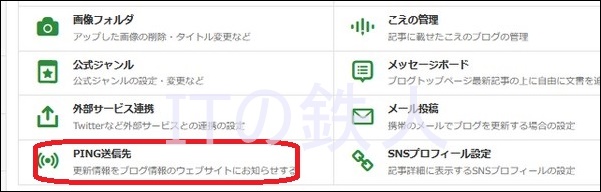
この設定により、あなたがブログを更新するつど他のブログサービスに更新通知 が届くのでアクセスアップが狙えます。
それぞれBLOG PEOPLE、goo BLOGをクリックしてください。
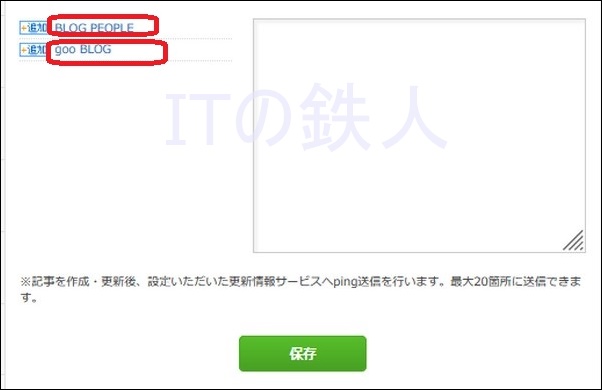
右欄に追加されたら保存ボタンをクリックします。
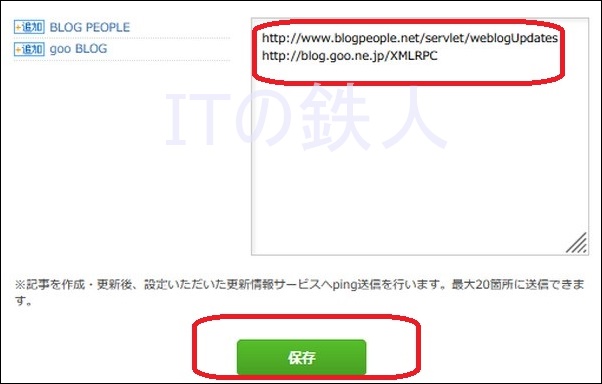
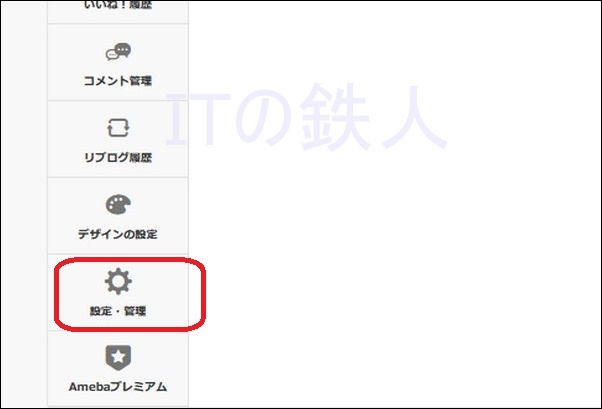
SNSプロフィール設定をクリックします。
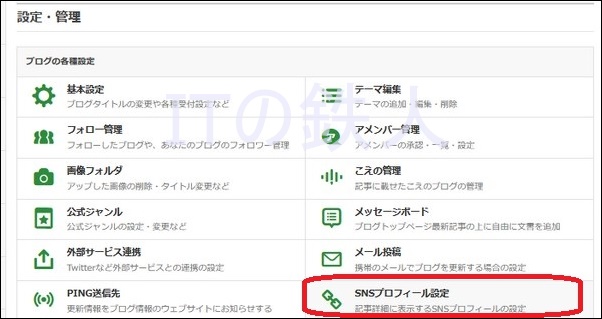
ここではツイッター、インスタグラム、フェイスブックなど ユーザ数が多いSNSを登録することができるので、 さまざまなSNSからのアクセス が期待できます。
URLを登録したら保存ボタンをクリックします。
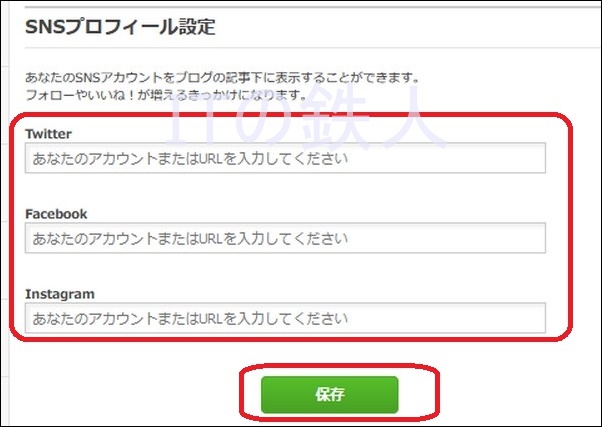
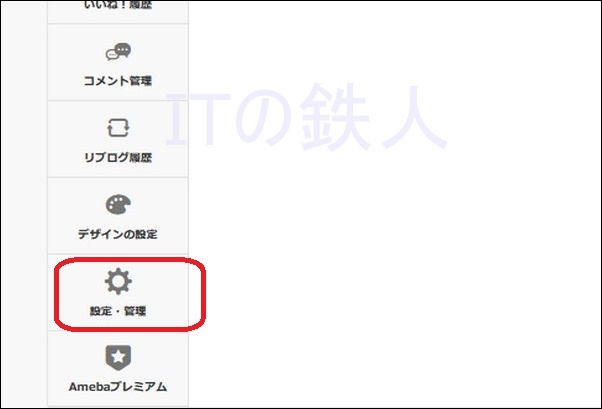
配置設定をクリックします。
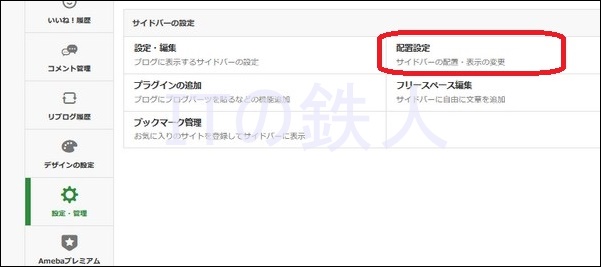
初期設定ではブログにプロフィール、最新の記事一覧などが 表示される設定になっています。
ただ表示させたくない項目を非表示にしたり、表示項目の順番を 変更したりしたい場合はこちらで設定が可能です。
ここでは、シンプルな外観にするために、「プロフィール」と「テーマ一覧」だけを表示させる設定を例にして説明します。
まず「ブログ内検索」を非表示にするために「ブログ内検索」をクリックします。
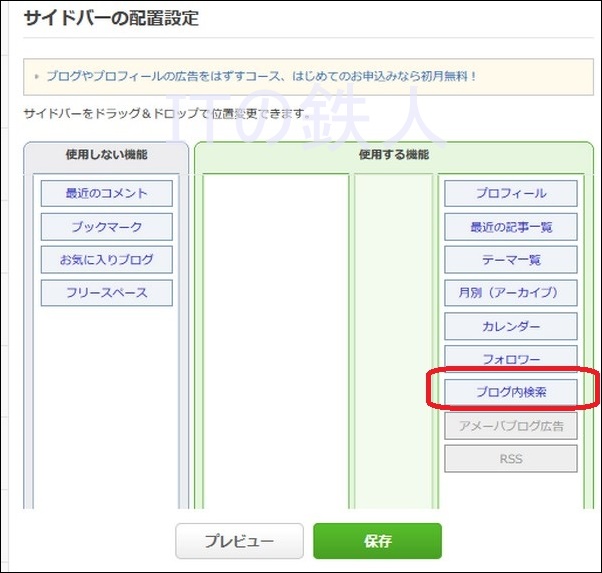
クリックするとカーソルが表示されるので マウスでドラッグして左側に移動させます。
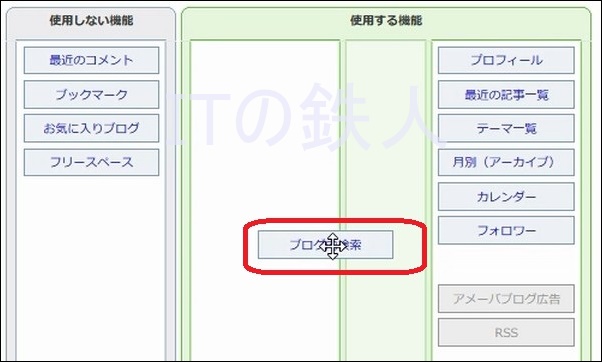
「使用しない機能の欄」の一番下に 移動させれば成功です。
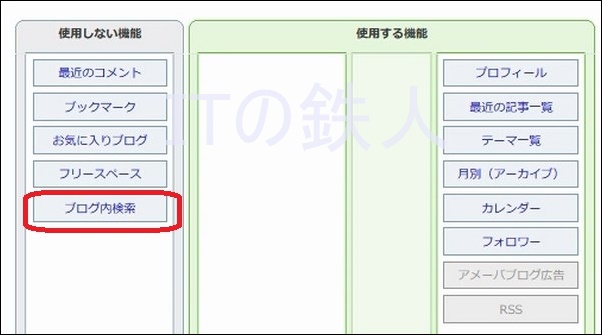
同様に「フォロワー」「カレンダー」「月別(アーカイブ)」 「最新の記事一覧」非表示にすると、 「プロフィール」と「テーマ一覧」だけが残るので、保存ボタンを クリックします。
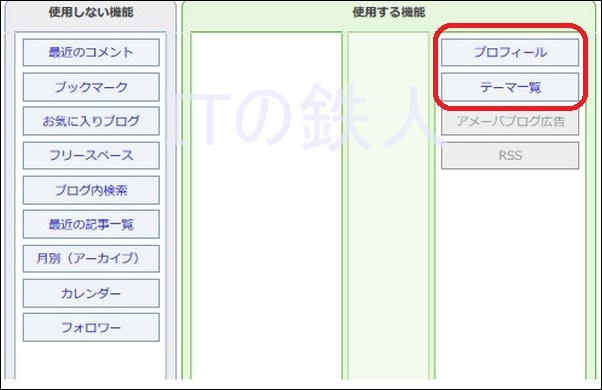
なお「アメーバブログ広告」「RSS」は非表示にできない項目なので そのままにしておいてください。
念のためプレビューをしてみましょう。
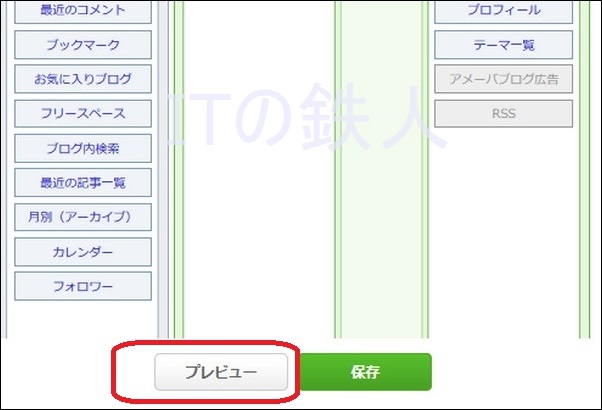
不要な項目が表示されていないことが確認できたら、 画面上の閉じるボタンを押してプレビュー画面を閉じます。
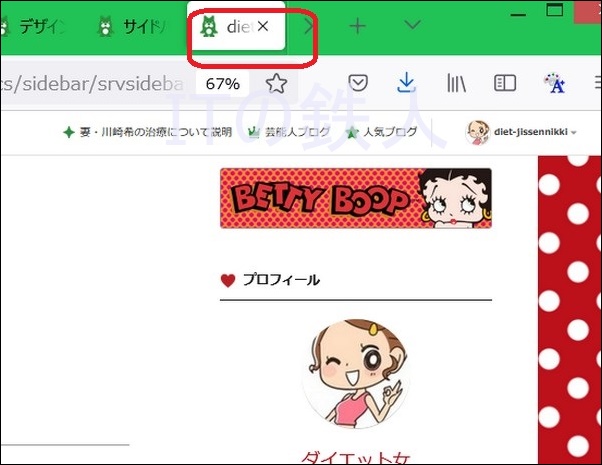
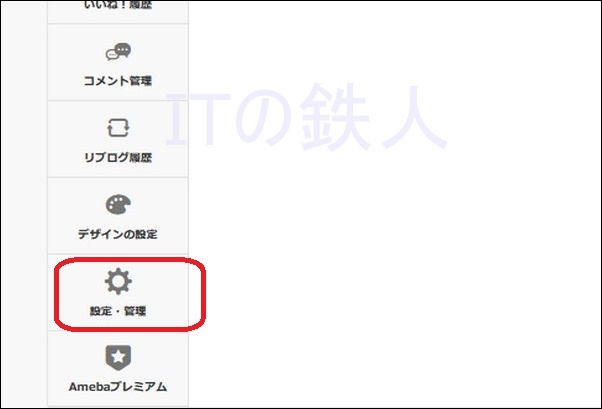
ここでは各種ブログ機能の設定管理ができます。
基本設定
基本設定をクリックします。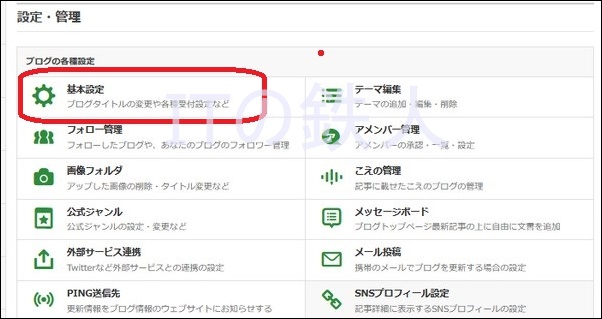
この画面では最低限「タイトル」「説明文」「ランキング」だけ設定すれば よいので、その他はそのままで構いません。
タイトル・説明文
ブログのタイトルと、ブログの内容についての説明文を入力します。例えば、こんな感じです。
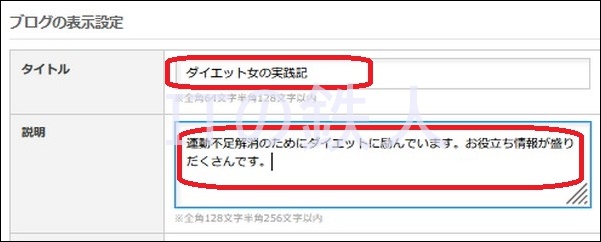
ランキング
ランキングに参加すると ブログのジャンル別にアクセスランキング結果を知ることができます。ブランディング化のためにもランキング上位を取ることを一つの 目標とするためにも参加したほうがよいです。
公式ジャンルの設定へをクリックしてください。

ブログのジャンルにマッチしたジャンルを選択しましょう。
なお今回はダイエットブログの例なので「ダイエット記録」を 選択した例で説明します。
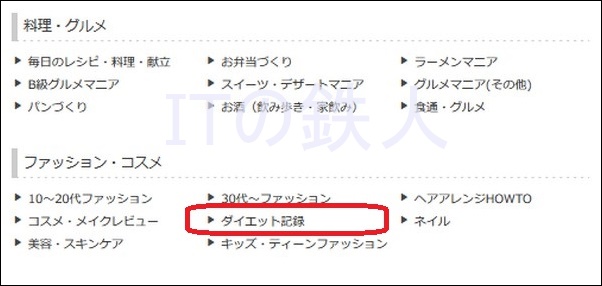
選択したら保存ボタンをクリックします。
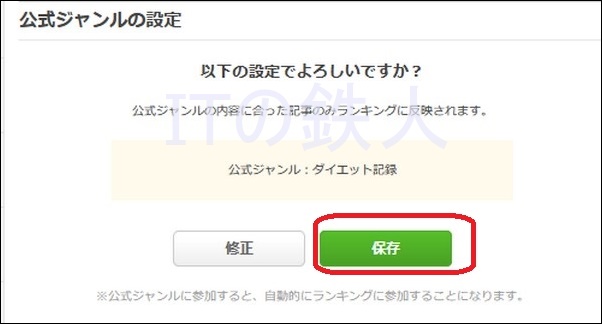
PING送信先
ブログ管理メニューの設定・管理メニューをクリックします。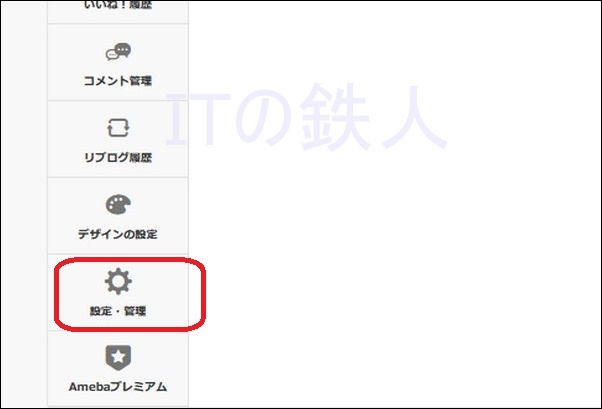
PING送信先をクリックします。
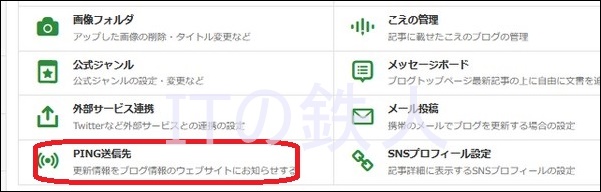
この設定により、あなたがブログを更新するつど他のブログサービスに更新通知 が届くのでアクセスアップが狙えます。
それぞれBLOG PEOPLE、goo BLOGをクリックしてください。
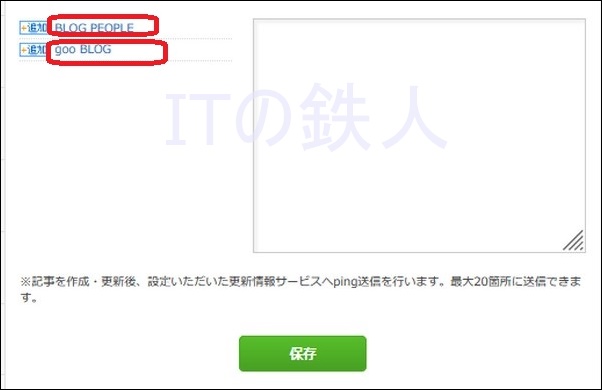
右欄に追加されたら保存ボタンをクリックします。
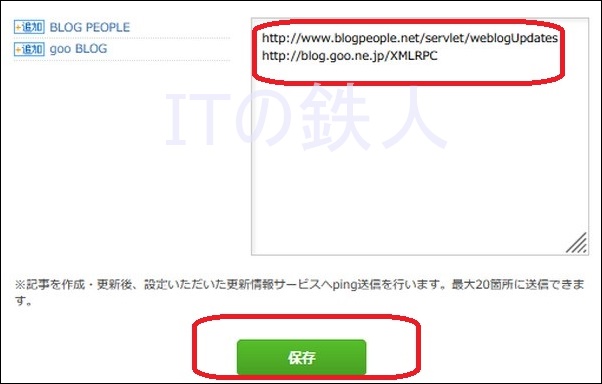
SNSプロフィール設定
ブログ管理メニューの設定・管理メニューをクリックします。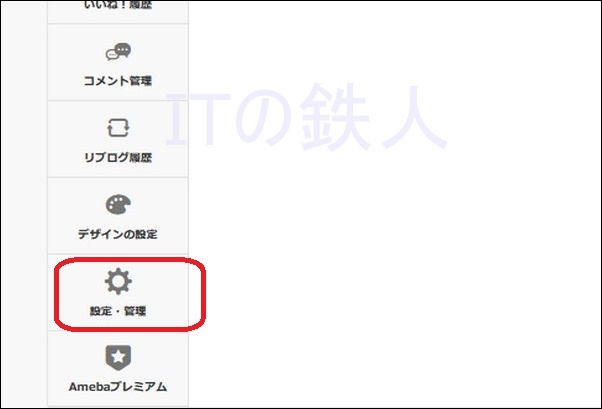
SNSプロフィール設定をクリックします。
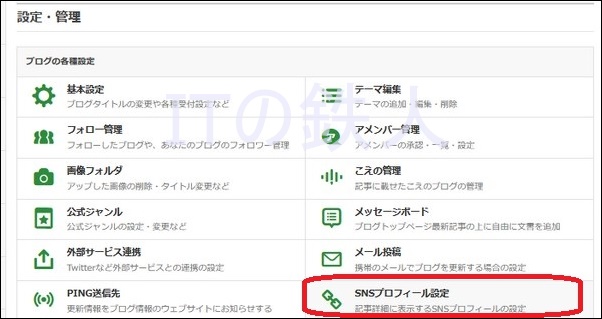
ここではツイッター、インスタグラム、フェイスブックなど ユーザ数が多いSNSを登録することができるので、 さまざまなSNSからのアクセス が期待できます。
URLを登録したら保存ボタンをクリックします。
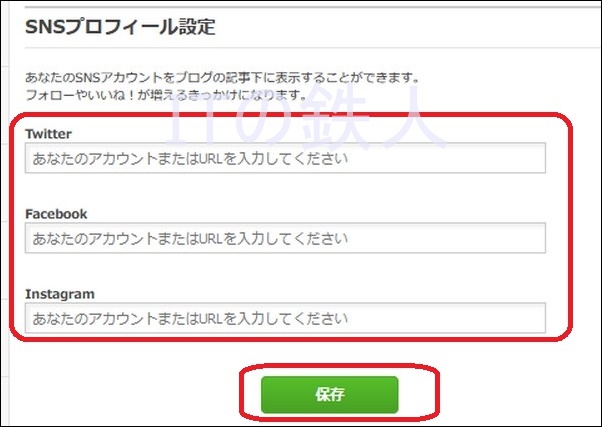
配置設定
ブログ管理メニューの設定・管理メニューをクリックします。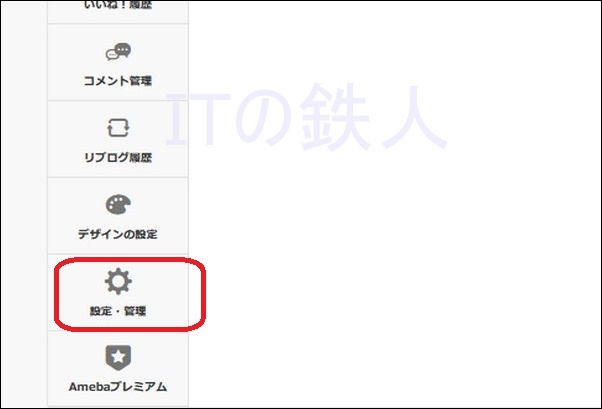
配置設定をクリックします。
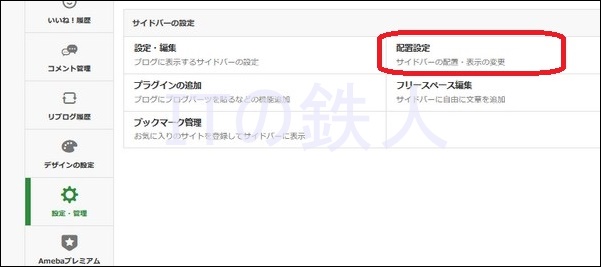
初期設定ではブログにプロフィール、最新の記事一覧などが 表示される設定になっています。
ただ表示させたくない項目を非表示にしたり、表示項目の順番を 変更したりしたい場合はこちらで設定が可能です。
ここでは、シンプルな外観にするために、「プロフィール」と「テーマ一覧」だけを表示させる設定を例にして説明します。
まず「ブログ内検索」を非表示にするために「ブログ内検索」をクリックします。
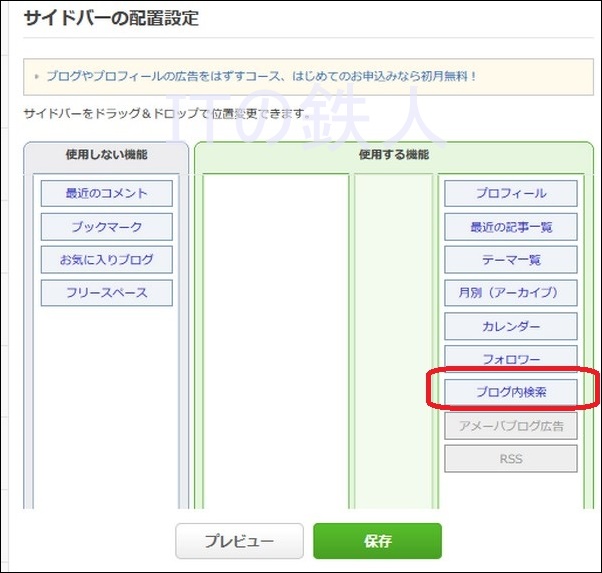
クリックするとカーソルが表示されるので マウスでドラッグして左側に移動させます。
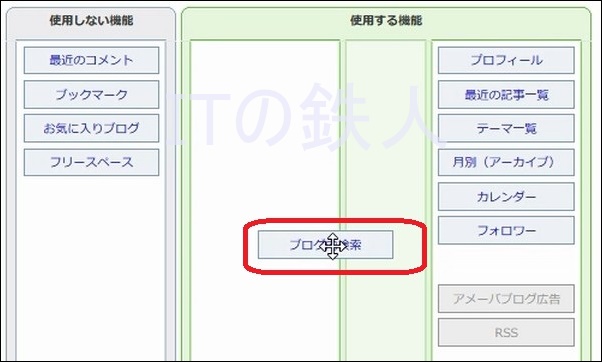
「使用しない機能の欄」の一番下に 移動させれば成功です。
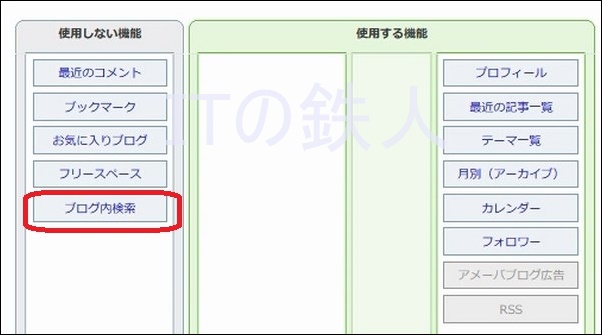
同様に「フォロワー」「カレンダー」「月別(アーカイブ)」 「最新の記事一覧」非表示にすると、 「プロフィール」と「テーマ一覧」だけが残るので、保存ボタンを クリックします。
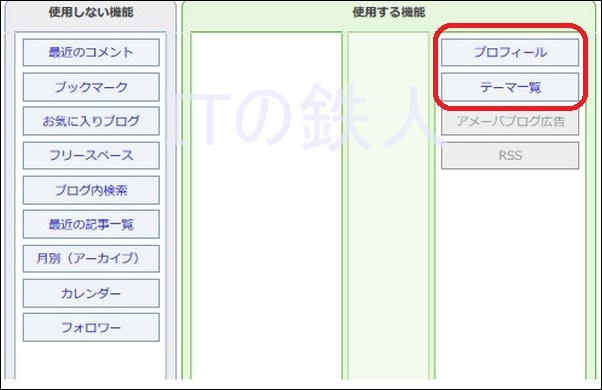
なお「アメーバブログ広告」「RSS」は非表示にできない項目なので そのままにしておいてください。
念のためプレビューをしてみましょう。
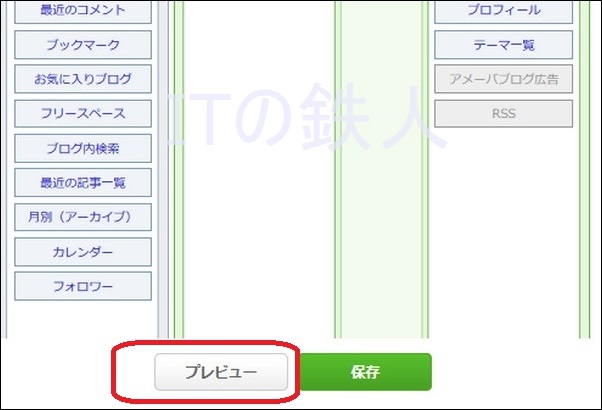
不要な項目が表示されていないことが確認できたら、 画面上の閉じるボタンを押してプレビュー画面を閉じます。
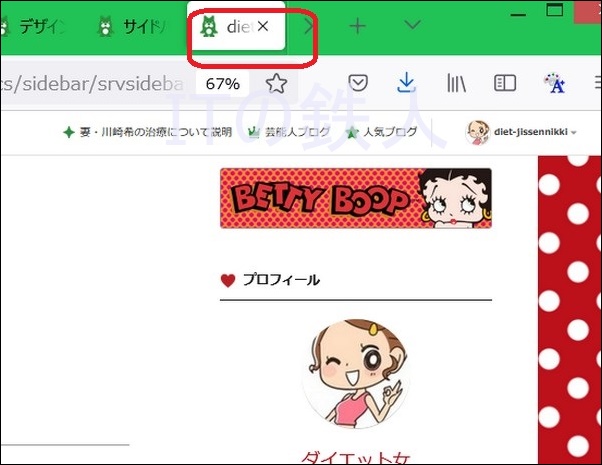
記事の投稿
記事タイトル、本文
ブログ管理画面で「ブログを書く」メニューをクリックします。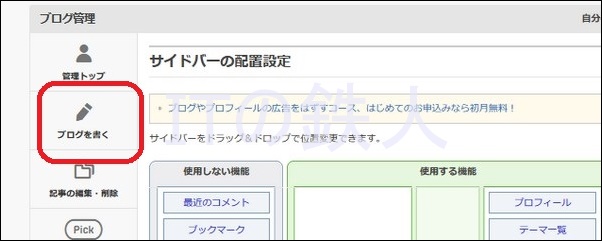
ブログ記事のタイトルと ブログの記事を書きます。
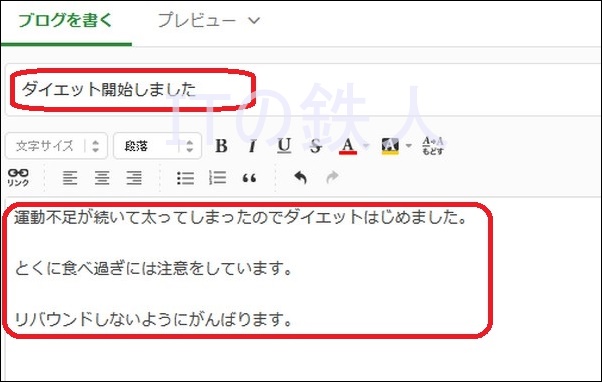
文字装飾
ここでは文字装飾機能が使用が可能で、太字にしたり、色をつけたりしたい場合に 使用します。例えば「食べ過ぎ」の箇所を 太字にしたい場合は、マウスでカーソルを移動させて文字を選択した状態で「B」ボタン をクリックします。
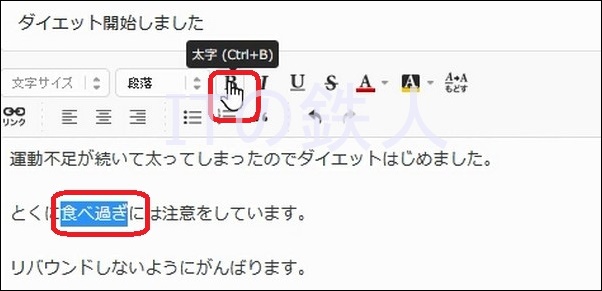
すると太字になります。
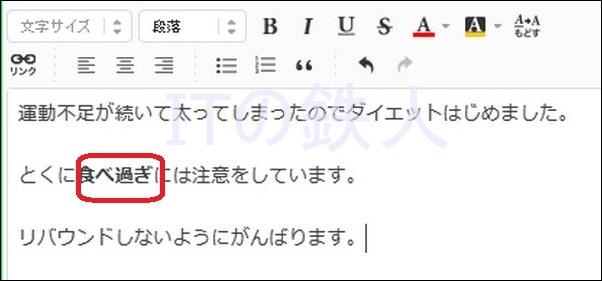
また色を付けたい場合、同様にカーソルを合わせてカラーパレットアイコンを選択します。
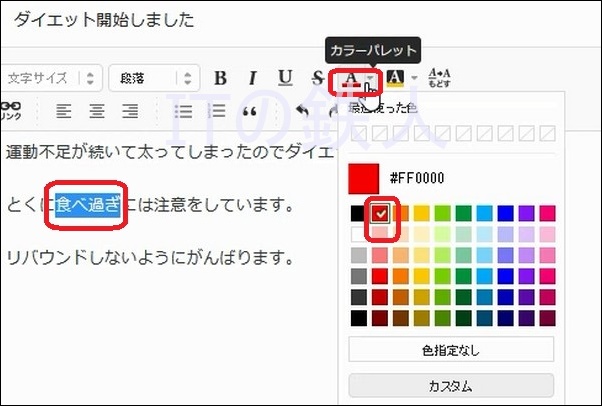
お好きな色をクリックすると文字に色が付きます。
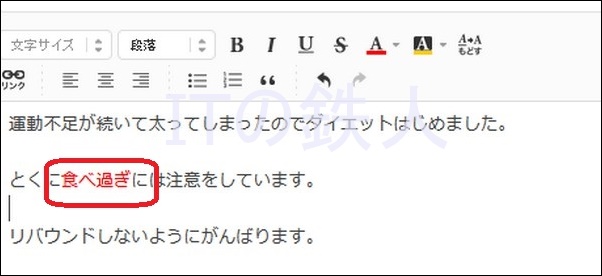
画像挿入
まずお好きな画像をデスクトップなどに保存します。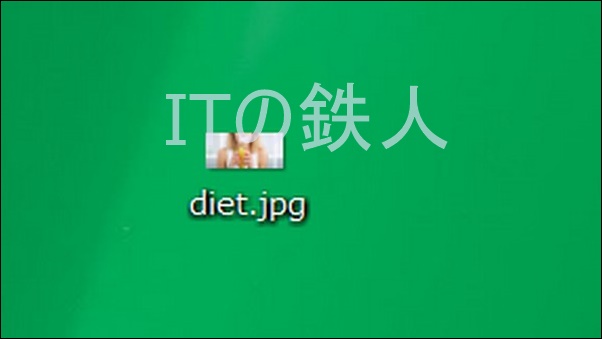
画像を挿入したい個所にカーソルを移動させます。
今回は記事本文の先頭に画像を挿入する例を示しますので 、先頭にカーソルを移動させます。
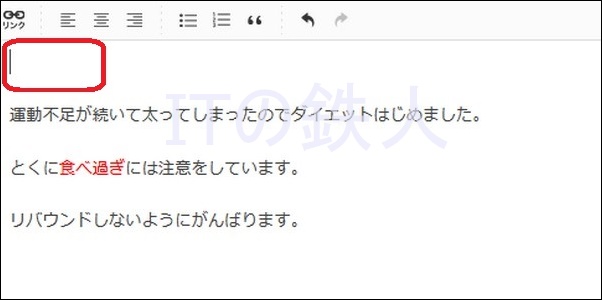
画像をアップロードのアイコンをクリックします。
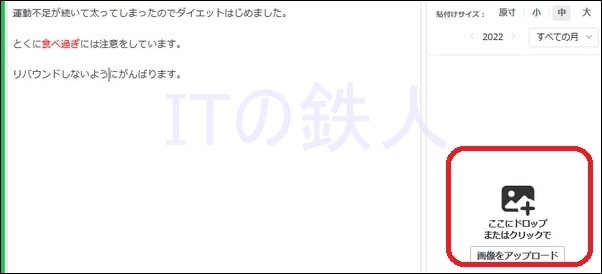
保存した場所と画像を指定して開くボタンをクリックします。
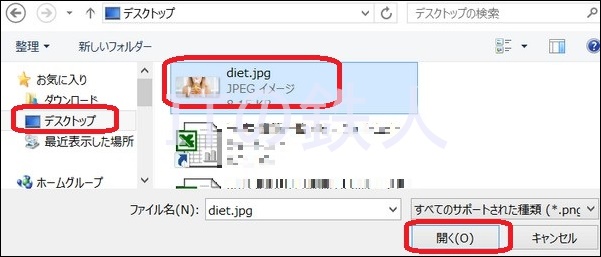
すると画像がアップロードされます。

この画像をクリックするとカーソルの位置に画像が挿入されます。
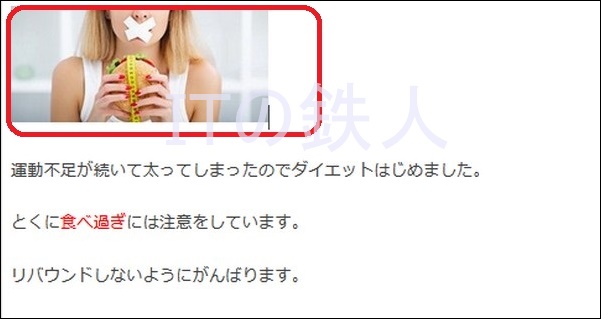
ハッシュタグ
ハッシュタグは、キーワードの先頭に「#」を追加したもので、 同じキーワードでの投稿を瞬時に検索できたり、趣味・関心の似たユーザー同士で話題を共有したりすることが可能ですのでアクセスアップに有効です。例えば、あなたが「ダイエット」に関する他人の投稿を見たいと思ったとき、 ブログの検索窓に「#ダイエット」と入れて検索してみると、 たくさんのダイエットに関した記事投稿が一覧で表示されることがわかるはずです。
ですので、もしダイエットに関する記事を探している人に記事を読んでもらいたいので あればぜひともハッシュタグを入れるべきです。
さてハッシュタグを挿入する方法を解説します。
ハッシュタグの箇所をクリックします。
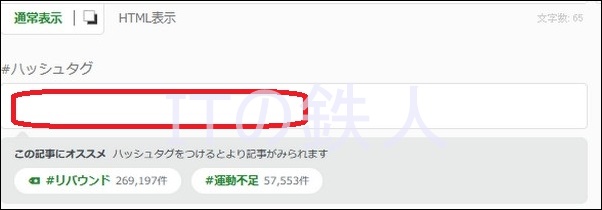
空欄の箇所で「#ダイエット」と入力すると、多くの人が使っているハッシュタグが 一覧で自動表示されるので、気に入ったものを選ぶことができます。
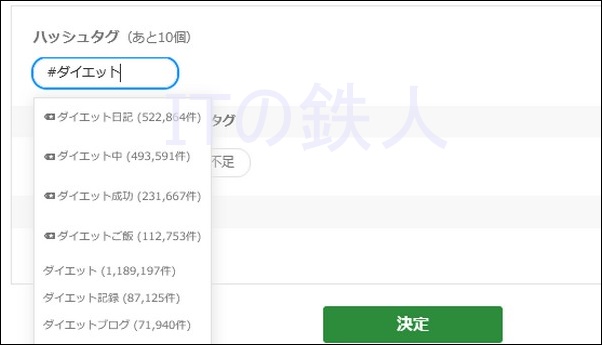
例えば「#ダイエット日記」を選択すると挿入されます。
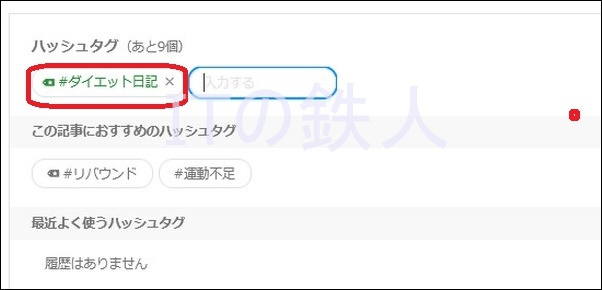
同様に次の空欄でもハッシュタグを挿入していき、最大10個まで 挿入できます。
なおおすすめのハッシュタグが自動で表示されているので、それを クリックして挿入することも可能です。
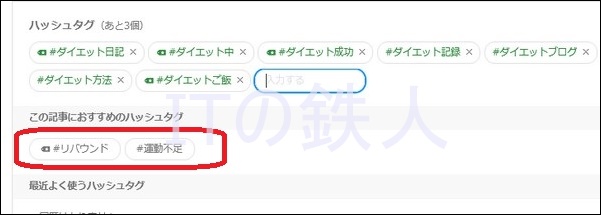
合計10個挿入してみるとこんな感じです。
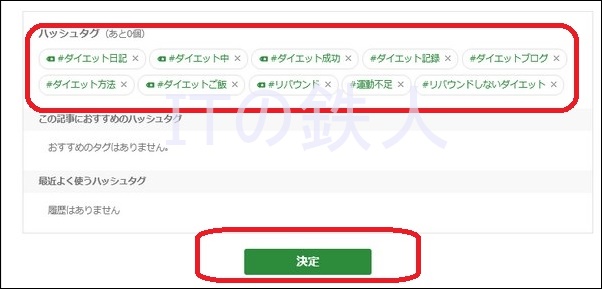
最後に決定ボタンをクリックします。
テーマ
記事をテーマごとに分類するために使います。例えば、「ダイエット日記」のカテゴリをテーマで記事を書く場合は、 新規作成をクリックします。
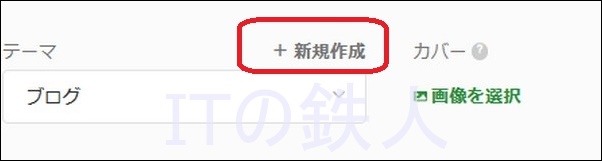
枠に「ダイエット日記」と入力してカテゴリの追加ボタンをクリックします。
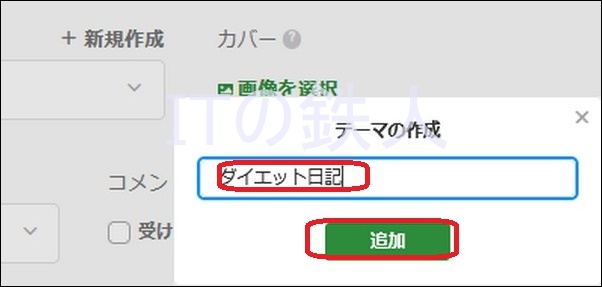
するとカテゴリが追加されます。
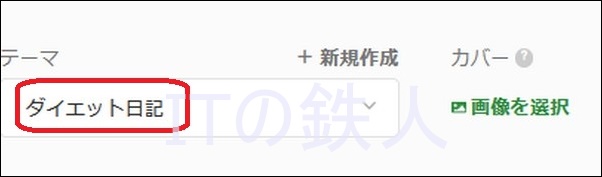
下書き保存または投稿
記事が途中の場合は下書き保存ボタンを、投稿する場合は投稿するボタン をクリックします。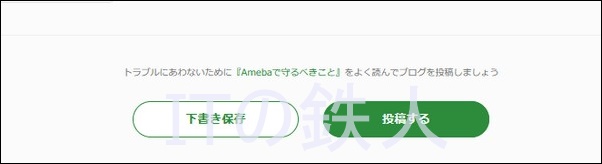
記事の公開の完了です。
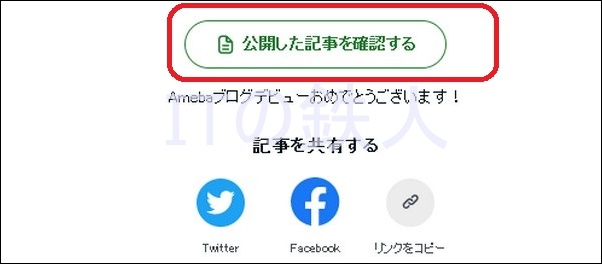
念のため公開した記事を確認するボタンをクリックみましょう。
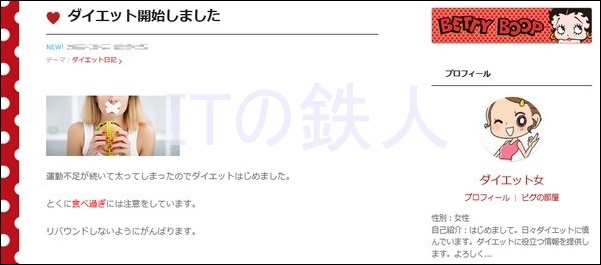
確認が終ったら画面を閉じます。
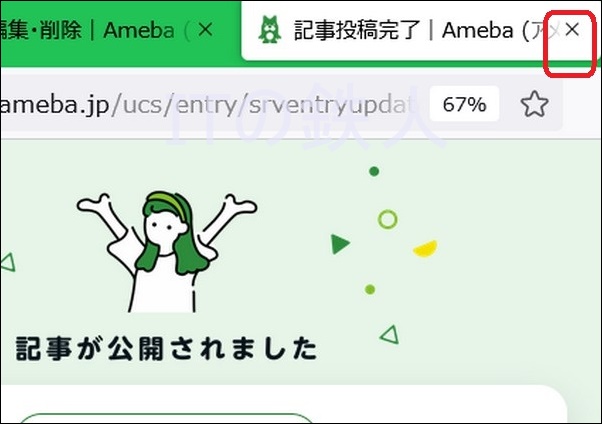
記事管理
過去に書いた記事の確認、修正、削除などをするために利用する画面です。
ブログ管理の記事の編集・削除メニューをクリックします。
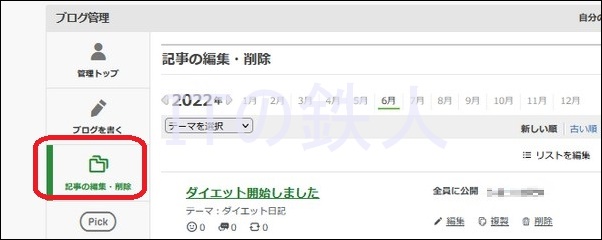
記事の一覧が表示されています。
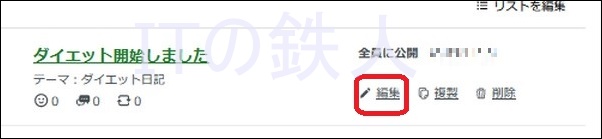
その記事が表示されるのでここで編集を加えることができます。
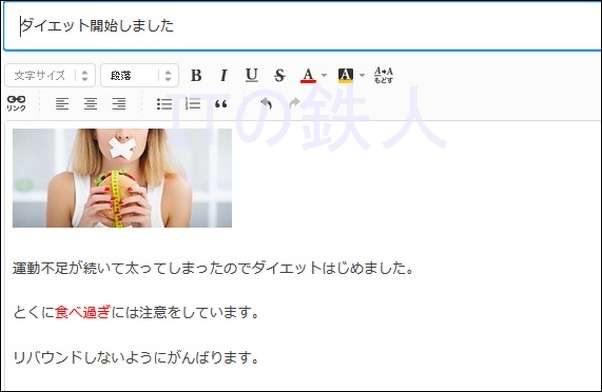
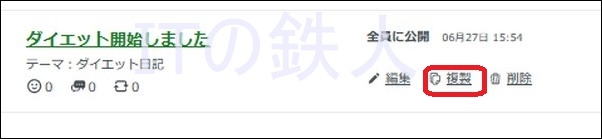
すると同一の記事が作成されます。
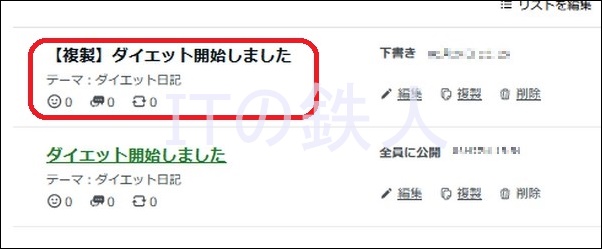
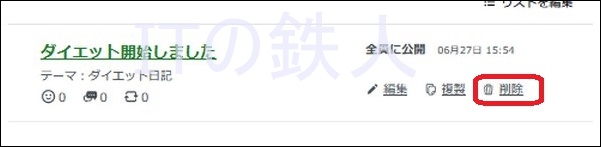
削除をクリックすると「削除してもよいですか?」の警告が出るので 「はい」をクリックすると削除されます。
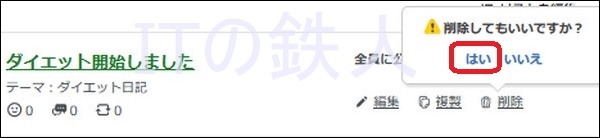
ブログ管理の記事の編集・削除メニューをクリックします。
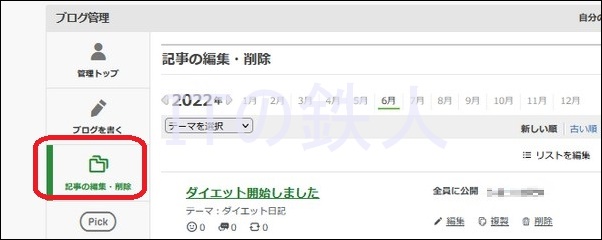
記事の一覧が表示されています。
編集
修正したり加筆したりする場合は編集ボタンをクリックします。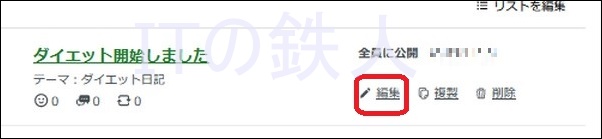
その記事が表示されるのでここで編集を加えることができます。
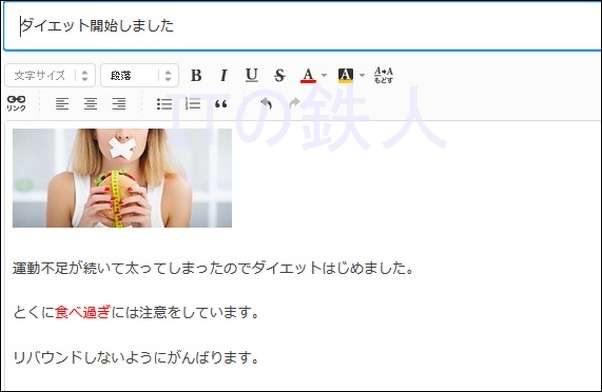
複製
まったく同じ記事をコピーして作成する場合に利 複製ボタンをクリックします。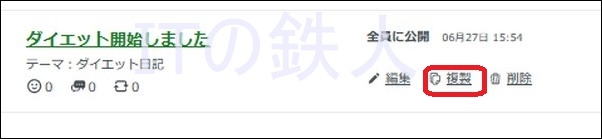
すると同一の記事が作成されます。
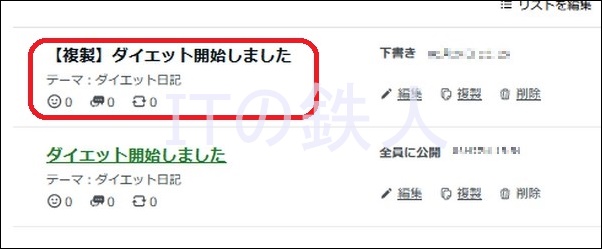
削除
記事を削除したい場合に利用します。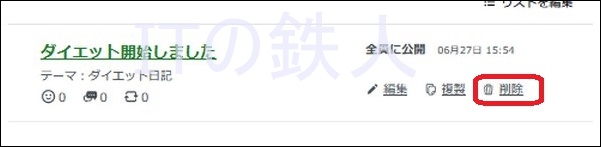
削除をクリックすると「削除してもよいですか?」の警告が出るので 「はい」をクリックすると削除されます。
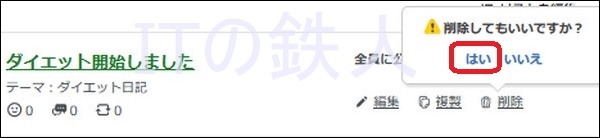
その他の機能
アクセス解析
ブログ管理画面からアクセス解析メニューをクリックします。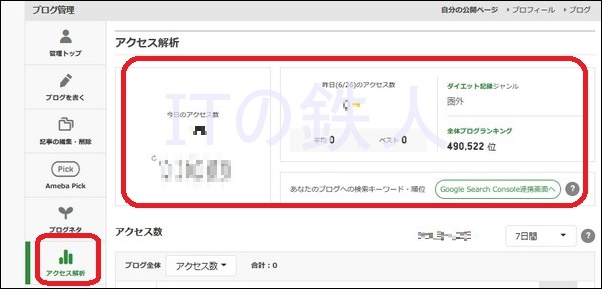
ここでアクセス数やランキングを確認することができます。
ヘルプ
アメブロのブログ管理の画面の右上のアイコンをクリックします。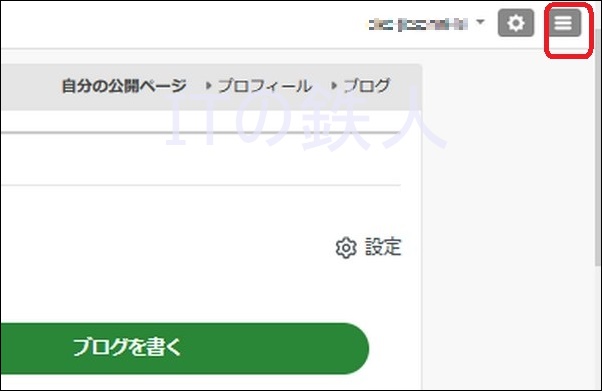
するとメニューが表示されますので、 よくある質問をクリックします。
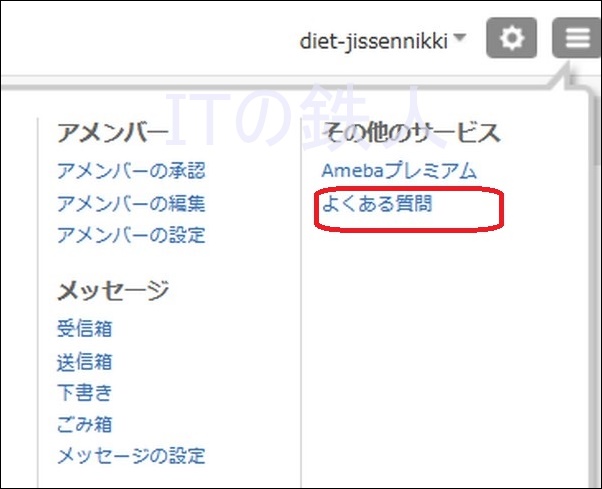
ここで不明点があれば調べることができます。
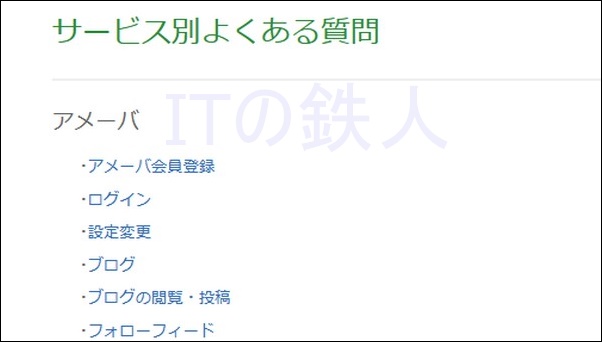
なお疑問が解消しない場合は一番下にある Amebaに関するお問い合わせをクリックして問い合わせましょう。
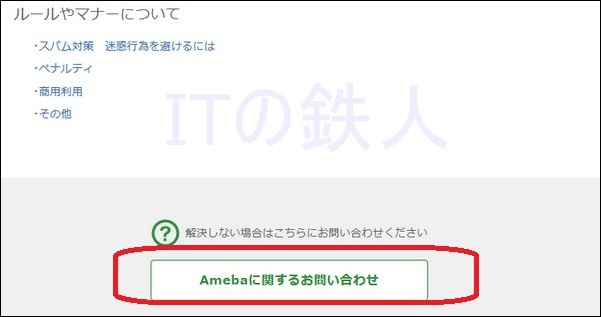
■是非読んでおきたい必見記事